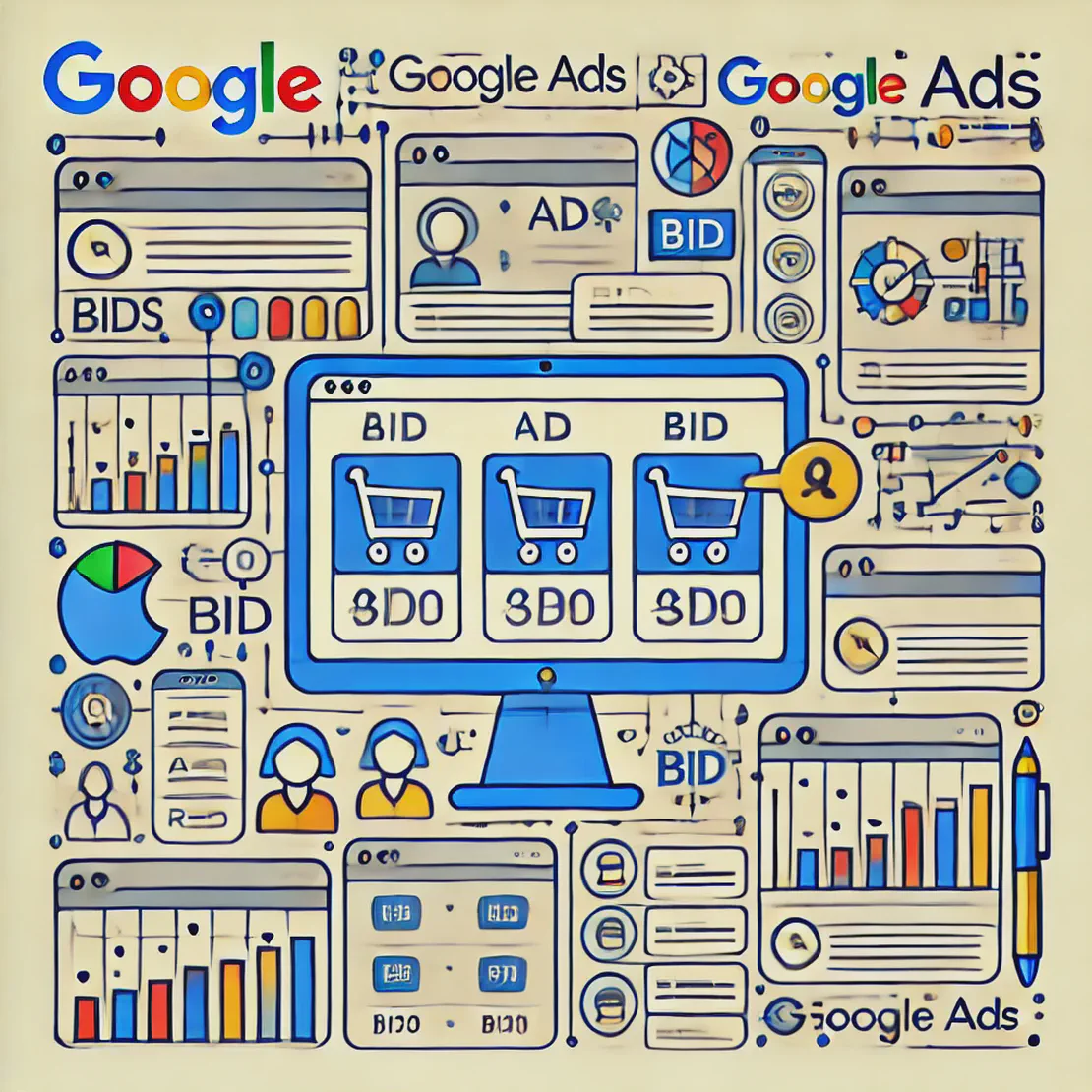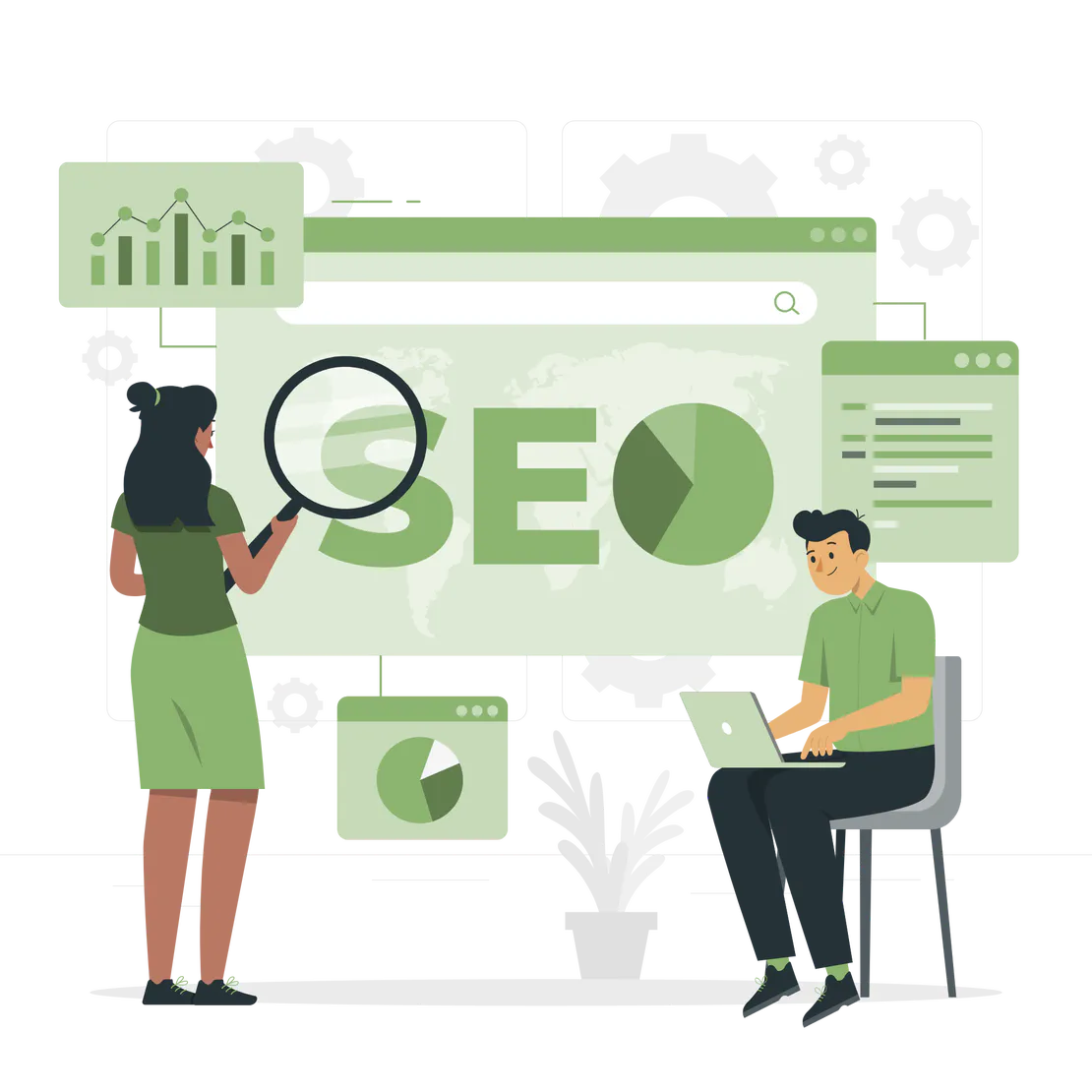Setting up Analytics and Google Ads
- Daniel
- Website optimisation , Google ads
- June 14, 2024

Setting up analytics and Google Ads tracking on your website is essential for understanding your site’s performance and optimising your digital marketing efforts.
If you need someone to help you during this process, get in touch with me using the contact page . I can help you with analytics, Tag Manager, Google Ads, Meta Ads and any type of tracking related to your website.
Here’s a step-by-step guide to help you get started:
Step 1: Set Up Google Analytics
-
Create a Google Analytics Account:
- Go to the Google Analytics website and sign in with your Google account. If you don’t have one, you will need to create it.
- Click on “Admin” and then “Create Account.” Follow the instructions to set up a new account.
-
Create a Property:
- In your Google Analytics account, create a new property. Enter your website name, URL, and select an industry category and reporting time zone.
-
Get Tracking Code:
- Once the property is created, Google Analytics will provide you with a tracking ID and a JavaScript snippet (Global Site Tag -
gtag.js). You’ll need to add this code to every page on your website that you want to track.
- Once the property is created, Google Analytics will provide you with a tracking ID and a JavaScript snippet (Global Site Tag -
-
Install the Tracking Code:
- Place the JavaScript snippet in the
<head>tag of your HTML document, or use a tag management system like Google Tag Manager to manage the code snippet.
- Place the JavaScript snippet in the
Step 2: Set Up Google Tag Manager (Optional)
-
Create a Google Tag Most to Tag Account:
- Visit the Google Tag Manager website and create an account, then set up a container for your website.
-
Install GTM Container Code:
- After setting up the container, you will receive two snippets of code. Add these to your website’s code— one in the
<head>and the other immediately after the opening<body>tag.
- After setting up the container, you will receive two snippets of code. Add these to your website’s code— one in the
-
Add Google Analytics Tag in GTM:
- Within GTM, create a new tag and select Google Analytics: Universal Analytics as the tag type. Enter your Google Analytics Tracking ID.
- Select “All Pages” as the trigger. This will fire the tag on every page of your website.
-
Publish the Container:
- Once you have configured the tags and triggers, click “Submit” to publish your changes.
Step 3: Link Google Analytics with Google Ads
-
Set Up Google Ads Account:
- If you don’t already have a Google Ads account, create one at the Google Ads site.
- Set up your first campaign or import an existing one.
-
Link Google Analytics and Google Ads:
- In Google Analytics, go to “Admin,” select the property you want to link, and under “Product Linking,” find “Google Ads Linking.”
- Follow the instructions to link your Google Ads account.
-
Configure Google Ads Tracking:
- In Google Ads, use the linked Analytics property to create conversion actions that will track user behaviors like purchases, sign-ups, and leads from ads.
Step 4: Test and Verify Tracking
-
Real-Time Reporting:
- In Google Analytics, use the “Real-Time” report to check if the tracking code is collecting data.
-
Google Tag Assistant:
- Install the Google Tag Assistant Chrome extension to verify that Google Analytics and Google Ads tags are firing correctly on your website.
-
Conversion Tracking:
- In Google Ads, use the “Tools & Settings” menu to find “Conversions” and see if the conversions you set up are being tracked correctly.
Step 5: Analyse and Optimise
- Regularly review your Google Analytics and Google Ads data to understand user behavior, track conversions, and optimise your campaigns for better performance.
By following these steps, you can effectively set up, manage, and use Google Analytics and Google Ads tracking to gain valuable insights and improve your website’s performance.